エクセルVBA マクロを記述するには開発タブの設定が必要だった!!
エクセルマクロで処理を自動化・簡素化したいと考えている方は、最初でつまづく場合があります。
マクロを記述するVBEを開けないからです!!
「エクセルVBA マクロを記述するには開発タブの設定が必要だった!!」
1.初期状態
エクセルの上部には、「ファイル」や「ホーム」、「挿入」といったタブで機能を管理していますが、エクセルマクロを記述するには、ここに「開発」タブを表示設定する必要があります。

2.開発タブ設定方法
(1)エクセルオプション
「ファイル」タブから「オプション」をクリックします。
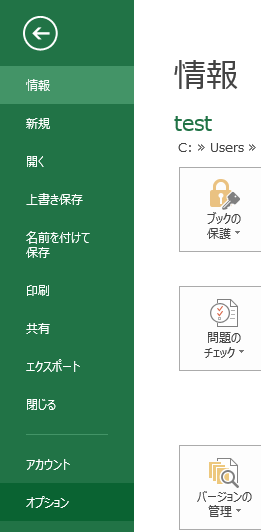
(2)リボンのユーザー設定
「リボンのユーザー設定」をクリックします。

(3)開発タブを設定
「開発」をクリックしてチェックし、「OK」をクリックします。

チェックが入りました。
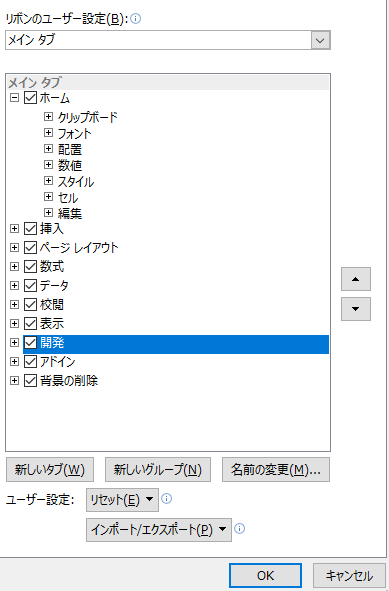
(4)設定完了
「開発」タブが表示されました。
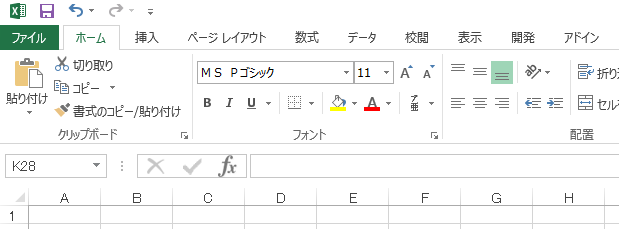
3.まとめ
・エクセルでマクロを記述する場合は、まず「開発」タブを表示しなくてはいけない
・「開発」タブの表示は、「ファイル」⇒「オプション」⇒「リボンのユーザー設定」で設定を行う
マクロを記述するための準備ができました!!
まずはVBAの重要な用語から学びましょう。