エクセルマクロVBE起動方法、画面構成を復習しよう!!Office2013
エクセルでマクロを記述するために、エクセルのVBE(Visual Basic Editor)を起動します。
「エクセルマクロVBE起動方法、画面構成を復習しよう!!Office2013」
1.事前準備
開発タブをリボンに設定しておく必要があります。
開発タブの表示設定方法はこちらから↓
2.VBE起動方法
方法その1、その2とも、「開発」タブの表示設定が必要です。
(1)方法その1
「開発」タブの「Visual Basic」をクリックします。

(2)方法その2
シート名を右クリックし、「コードの表示」をクリックします。

3.VBEの画面構成
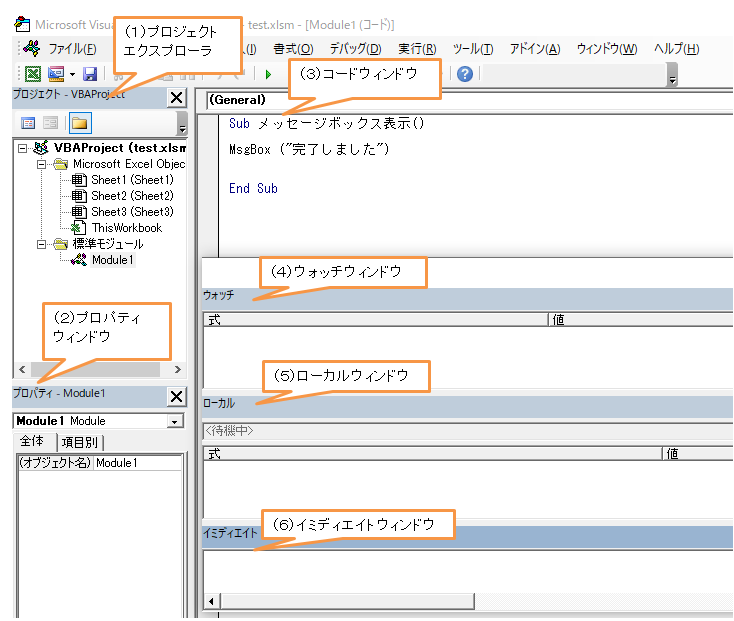
(1)プロジェクトエクスプローラ
エクセルファイルに含まれているプロジェクトやオブジェクト(操作対象)が一覧で表示されます。
(2)プロパティウィンドウ
選択しているオブジェクトの属性(プロパティ)が表示されます。
(3)コードウィンドウ
プロシージャ(プログラム)を記述する場所です。
(4)ウォッチウィンドウ
プロシージャ内で使用されるオブジェクトや変数を登録すると、プロシージャ実行中に値を確認できます。
(5)ローカルウィンドウ
プロシージャで宣言されている全ての変数及びその値を表示します。
(6)イミディエイトウィンドウ
コードの実行確認画面です。
また、デバックオブジェクトを使用して、変数などの値を確認することができます。
エクセルVBAの4大構成要素がよくわからない場合はこちら↓
miulovininy.hatenablog.com
4.まとめ
・VBEの起動は開発タブか、シート名右クリックから起動する
・プロジェクトエクスプローラ・・・プロジェクト一覧
・プロパティウィンドウ・・・・・属性表示
・コードウィンドウ・・・・・プログラムの記述場所
・ウォッチウィンドウ・・・・プログラム実行中に変数の値を確認
・ローカルウィンドウ・・・・・全変数表示
・イミディエイトウィンドウ・・・実行結果確認
ウォッチウィンドウやイミディエイトウィンドウは、普段はあまり使いませんが、変数やプログラムの実行結果確認画面のため、とても便利な機能です。
以上、「エクセルマクロVBE起動方法、画面構成を復習しよう!!Office2013」でした!!